Сменить пароль учетной записи windows 7. Как поменять пароль на пк или ноутбуке. Используем команду control userpasswords2
ПК, ноутбук и другие вычислительные устройства, работающие под Windows или иной операционной системой, требуют постоянного ухода; пользователь должен уметь не только , но и поддерживать работоспособность ОС. Важнейшая задача - обеспечить безопасность компьютера с помощью установки антивируса или смены пароля. Как поменять код доступа на Windows 7, 8 или 10 — попробуем разобраться.
На Windows 7
Сменить пароль на Виндовс 7 не сложнее, чем . Операция выполняется в несколько кликов мышью; всё, что потребуется юзеру, - вспомнить старый код доступа и придумать новый, надёжный и по возможности не представляющий собой одного слова, даты рождения, инициалов и так далее.
Как только пароль придуман, можно приступать к делу:
- Открыть меню «Пуск», щёлкнув левой клавишей мыши по четырёхцветному флажку в нижнем левом углу экрана компа.
- Найти в правом столбце меню пункт «Панель управления» и единожды кликнуть по заголовку.

- В открывшемся окошке перейти в раздел «Учётные записи пользователей»; если выбран вид по категориям, он будет располагаться в верхней части списка.

- А если «Значки» - в нижней.

- Юзер, желающий не только сменить пароль на Windows 7, но и провести тонкую настройку ПК, умеющий чуть больше, чем , может найти на новой странице много интересного; чтобы поменять код доступа, достаточно перейти в подраздел «Учётные записи пользователей».

- Если пароль ещё не был задан, операционная система предложит сначала его создать.

- А если он уже есть, появится ссылка «Изменение своего пароля»; по ней и следует перейти.

- В новом окне пользователь может при желании щёлкнуть по ссылке «Как создать надёжный пароль».

- И ознакомиться с краткой инструкцией по подбору индивидуальной буквенно-цифровой последовательности. Особенно это важно, когда требуется изменить код доступа после утечки информации или обнаружения серьёзной угрозы конфиденциальности личных данных.

- Впрочем, операционная система Windows не накладывает на создаваемый пользователем пароль каких-либо серьёзных ограничений: он может состоять из повторяющихся цифр, слов и так далее - придумать такой код проще, чем . Чтобы поменять пароль, владелец компьютера должен в том же окне в верхнем поле ввести старый код.

- А во втором и третьем по счёту - дважды указать новый.

- В нижнем редактируемом поле пользователь может указать наводящий вопрос, который позволит припомнить пароль; главное, чтобы эта подсказка была полезна самому юзеру или доверенным лицам, а не случайным людям, которые могут получить доступ к компу. Информация должна быть в достаточной степени личной - и всё же не настолько, чтобы её невозможно было вспомнить.

- Теперь владелец компьютера может смело нажимать на кнопку «Сменить пароль» и заниматься другими делами, например попробовать .

- Главное - не забыть о сделанных изменениях при следующем включении компьютера; иначе система выдаст сообщение об ошибке. Чтобы предотвратить неприятные инциденты, рекомендуется записать новый пароль на листочке, в смартфоне или сохранить его каким-либо иным способом - по крайней мере на первое время.

- Среди самых часто возникающих осложнений при смене пароля на компьютере под Виндовс 7 - несовпадение дважды введённого нового кода доступа. В этом случае система уведомит о необходимости заново и аккуратнее вбить последовательность символов.

- Если же неправильно введён старый пароль, прежде чем поменять его на новый, потребуется исправить ошибку - к сожалению, Windows 7 не показывает, где именно она была допущена.

Ещё один способ сменить пароль на всех современных поколениях Виндовс - использование соответствующей команды на экране блокировки. Владельцу компьютера, желающему попробовать этот вариант, нужно:
- Вызвать экран блокировки Windows, зажав одновременно клавиши Ctrl + Alt + Del , а затем выбрать в открывшемся окне пункт «Сменить пароль».

- В верхнем текстовом поле на новой странице ввести, если требуется, имя текущего пользователя - обычно оно корректно отображается по умолчанию. Во втором по счёту - указать старый пароль от компьютера.

- В третьем и четвёртом - дважды вписать новый пароль, после чего кликнуть левой клавишей мыши по обращённой вправо стрелочке - она размещена возле нижнего редактируемого поля.

- Если все манипуляции были проведены правильно, операционная система уведомит юзера об успешной смене кода доступа.

Совет: если надежды запомнить или сохранить новый пароль не слишком велики, пользователь может в той же форме смены кода доступа создать флеш-карту («дискету») для сброса. Сделать это можно, вставив в любой свободный разъём компьютера или ноутбука флешку и перейдя по ссылке под нижним редактируемым полем.

Информация будет храниться на карте памяти в виде отдельного файла; при желании его можно скопировать на другой носитель. Важно помнить, что данные для сброса теряют силу сразу после очередного успешного изменения пароля.

На Windows 8
Поменять пароль на компах под Windows 8 можно точно в том же порядке, что на Windows 10; пользователю достаточно придерживаться инструкции, приведённой в следующем разделе.
На Windows 10
Чтобы сменить код доступа на компьютере под Виндовс 10, нужно:
- Вызвать меню «Пуск», кликнув левой клавишей мыши по флажку в левом нижнем углу экрана.

- Щёлкнуть по пиктограмме-шестерёнке в самом левом ряду открывшегося окна, перейдя таким образом в раздел «Параметры Windows».

- В этом разделе найти и открыть подраздел «Учётные записи».

- На открывшейся странице перейти щелчком мыши с главной вкладки на «Параметры входа».

- Найти поле «Пароль» и нажать на расположенную под заголовком кнопку «Изменить».

- На первой странице - ввести старый пароль от компьютера под Виндовс 10, после чего кликнуть по кнопке «Далее».

- На второй - в первом и втором по счёту полях ввести новый пароль, стараясь не допускать ошибок.

- Впрочем, в отличие от Windows 7, пользователь может посмотреть вбитые символы, кликнув по пиктограмме глаза, размещённой справа от текста.

- Теперь остаётся придумать и указать в нижнем редактируемом поле наводящий вопрос, после чего кликнуть по кнопке «Далее».

- Отлично! Пароль изменён, и при следующем включении компа пользователю понадобится ввести уже новую буквенно-цифровую последовательность.

- Если смена пароля подразумевает его отключение, достаточно оставить поля для нового кода доступа пустыми - тогда на вкладке «Параметры входа» появится сообщение, что пароль не задан.

- Ещё один способ перейти к изменению кода - щёлкнуть по пиктограмме лупы, расположенной рядом с флажком Windows.

- Ввести в поисковой строке запрос вида «Пароль» и выбрать щелчком мыши первый по счёту пункт выдачи.

Важно: все описанные выше операции совершенно безопасны и для компьютера, и для пользовательских данных. Пароль можно менять сколько угодно раз; главное, как уже упоминалось, - записывать новые коды доступа - или придумать такой вопрос-подсказку, чтобы вспомнить последовательность символов не составило труда.
Подводим итоги
Поменять пароль на компьютере под Windows 7 можно, перейдя в «Панель управления», а затем - в «Учётные записи пользователей»; другой вариант - вызвать экран блокировки и открыть соответствующий раздел. На Windows 8 смена пароля осуществляется в том же порядке, что и на Windows 10. На самом новом поколении ОС от Microsoft, чтобы внести изменения, нужно перейти в «Параметры Windows», далее - в «Учётные записи» и, наконец, на вкладку «Параметры входа».
Блокировка ПК паролем защитит его содержимое от доступа третьих лиц. Вы будете уверены, что ребенок бесконтрольно не запускает компьютерные игры, а любопытные коллеги не подсматривают ваши личные фото. Если компьютером пользуются несколько человек, создайте несколько запароленных – каждый пользователь получит индивидуальное пространство, а уровень аккаунта поможет оградить от доступа в системные настройки. Разберемся, как поставить пароль на компьютер, как его изменить или совсем убрать.
При установке 10 версии ОС система обычно запрашивает пароль, который затем используется для входа. Если вы пропустили этот шаг — вот как на компьютер с уже настроенной Windows 10:
- В меню «Пуск» запустите «Параметры».
- Зайдите в «Учетные записи», откройте подраздел «Параметры входа».
- Создайте комбинацию для входа по кнопке «Добавить».
- Дважды впишите придуманный код и подсказку – она будет отображаться на экране блокировки и видна всем пользователям, поэтому не подсказывайте данные входа в явном виде.
Система будет запрашивать основной пароль при запуске ПК, выходе из сна или блокировки. Вы можете дополнительно создать пин-код или использовать фотографию для запуска ОС. Еще одна опция – «Динамическая блокировка», которая блокирует компьютер при удалении от него привязанного телефона. Предварительно устройства соединяются по технологии Bluetooth, при выходе смартфона из зоны действия ПК автоматически заблокируется.
Изменить или убрать данные логина также несложно, как поставить код на компьютер. Откройте окно «Параметры входа», вместо кнопки «Добавить» появится «Изменить». По клику на ней введите новые символы или оставьте поля пустыми – чтобы удалить пароль полностью.
Windows 7
Как поставить пароль на компьютер Windows 7:
- Открывайте «Панель управления» в меню «Пуск».
- Запускайте «Учетные записи».
- Справа выделите нужный аккаунт и кликните «Создание пароля».
- Создавайте комбинацию для входа, ее надо ввести 2 раза. Придумайте подсказку.

Чтобы после поменять или удалить заданные символы, зайдите в этот же диалог «Учетные записи». Там появятся ссылки для редактирования параметра. Учтите, что 7 не получится – сначала система попросит ввести старую комбинацию, а потом уже даст создать новую.
Windows 8
Как поставить пароль на компьютер Windows 8:
- Откройте из правого верхнего угла панель, кликните «Параметры».
- Выберите «Изменение параметров…» и зайдите в пункт «Пользователи».
- Начните создание комбинации входа, в конце щелкните «Готово».
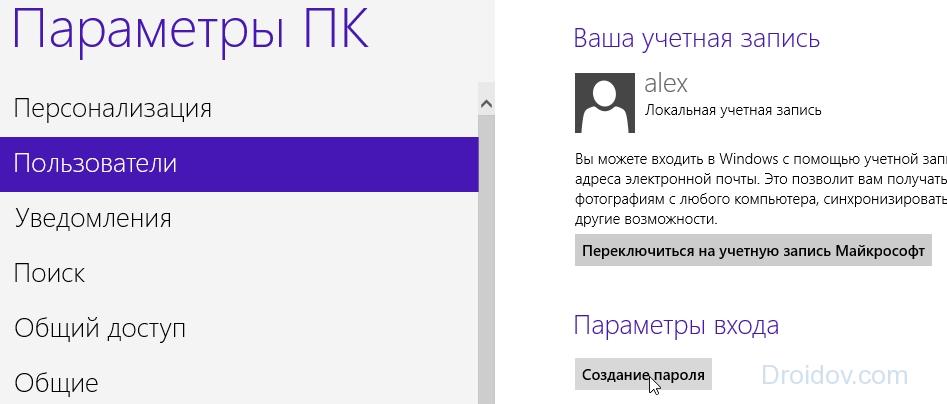
Как поменять пароль на ноутбуке с Виндоус 8: откройте раздел «Пользователи» и выберите «Параметры входа». Вы увидите кнопки изменения настроек.
Универсальные способы
Универсальный способ, как сменить пароль на компьютере на любой версии Windows – воспользоваться командной строкой:
- Из раздела «Служебные» запустите приложение «Командная строка» с правами администратора.
- Если вы не знаете имя своего пользователя, наберите команду net users . Появится список логинов учетных записей этого компа.
- Запустите команду net user логин_пользователя пароль .
Комбинация пропишется в настройках и будет запрашиваться при входе. Далее разберемся, как снять пароль с компьютера Windows 10 или 7, 8. Проще всего удалить его в параметрах учетных записей:
- Зажмите клавиши Win+R.
- Впишите команду control userpasswords2 или netplwiz – любая из них откроет нужный диалог.
- Кликните на нужный аккаунт и уберите галочку с подпункта «Требовать ввод имени пользователя…».
- Щелкните на «ОК» и подтвердите решение.
После это операционная система будет автоматически загружаться после включения или пробуждения.

В этом же окне можно поменять комбинацию входа – зажмите кнопки Ctrl+Del+Alt, станет доступна функция «Сменить…». На вкладке «Дополнительно» вы найдете все связки логин-пароль, хранимые на компьютере, и сможете их редактировать.
Иногда убрать пароль полностью при входе Windows 10 или 7 с ноутбука предыдущим способом не получается, система все равно просит ввести данные при выходе из сна. В этом случае отключите функцию повторного входа в параметрах электропитания:
- В параметрах Виндовс 10 запустите «Система».
- В подразделе «Питание и спящий режим».
- Откройте дополнительные параметры и кликните на «Настройка схемы электропитания».
- Выберите «Изменить дополнительные…» и задайте беспарольный вход после пробуждения.

Для ноутбука при включении можно разделить настройки входа при питании от сети и аккумулятора.
Заключение
Мы разобрались, как установить пароль на компьютере с ОС Windows 7-10 при входе. В нашей инструкции собраны как инструкции для конкретных версий системы, так и универсальные способы. Последние выполнить чуть сложнее – понадобится знать определенные команды или залезть в дебри меню, зато выполнить их вы сможете на любом компьютере, независимо от версии Виндоус.
Давайте разберем важную тему. Я предлагаю вам поговорить про пароль вконтакте . Я объясню вам, как можно сменить пароль в вк, покажу где это делается. Немного поговорим про взлом страниц, и кражу личных данных.
Что такое пароль и для чего он нужен в вк
Наверняка 99% из вас это знают. Но в качестве введения, давайте проговорим еще раз.
В качестве учетных данных, используемых для входа на страницу в вк, мы указываем имя пользователя (почту или телефон, см. также ), а также секретный набор символов — наш пароль. Это мера безопасности, гарантирующая тот факт, что только мы сможем получить доступ к своему аккаунту. Если конечно злоумышленник не сможет взломать наш пароль, и получить доступ к нашей странице (см. ). Но об этом ниже.
Напоминаю, что пароль указывается в форме входа.
Как поменять пароль вконтакте
Когда это может быть необходимо? Во первых, если ваша страница была скомпрометирована, в автоматическом режиме вас попросят сменить учетные данные. Либо вы сами приняли такое решение. В любом случае, сменить пароль в вк не сложно.
Идем в раздел «Настройки» — в правом верхнем углу откройте выпадающее меню, и щелкните на соответствующую ссылку.

Здесь нам нужен раздел «Пароль» . Щелкните по ссылке «Изменить» .

Откроется форма. В ней вам нужно указать старый пароль, а также два раза новый. Когда закончите, нажмите на кнопку «Изменить пароль» .

Возможно вас попросят подтвердить операцию с помощью смс. Получите код на свой телефон, а затем введите его в форму.
Как восстановить пароль в вк, если забыл его
Делаем следующее. Под формой входа находим ссылку «Забыли пароль?» — нажимаем на нее.

На следующем шаге нас попросят ввести учетные данные — email или телефон (см. ).

Возможно вас попросят в целях безопасности, указать дополнительные данные. Меня попросили ввести фамилию.

Если все было указано верно, вам должны показать вашу страницу, и попросить вас подтвердить, что вы являетесь ее владельцем. Если страница правильная — нажмите кнопку «Да, это нужная страница» .

На ваш номер телефона будет отправлен код. Введите его в форму, и нажмите кнопку «Сменить пароль» .

Если все верно, откроется уже знакомая форма смены пароля. Дважды введите новые данные, и подтвердите операцию. Ваш пароль будет изменен. Теперь вы можете заходить с новыми данными.
Вам пригодится эта информация —
Защищённая от доступа посторонних операционная система иногда требует ответа на вопрос, как сменить пароль на компьютере.
Способы как сделать это зависят, в первую очередь от операционной системы.
Отличий в них не так много, однако, определённые нюансы знать стоит – особенно, неопытным пользователям.
ОС Windows XP
Операционную систему Виндовс XP использует с каждым годом всё меньше пользователей, так как производитель уже прекратил её поддержку.
Но на некоторых компьютерах она всё равно стоит, и от тех, кто собирается изменить или установить пароль , потребуется совершить следующие действия:
- Зайти в меню «Пуск»;
- Выбрать «Панель управления»;
- Найти и открыть пункт учётных записей пользователя;

- Перейти к изменению входа пользователей;

- Снять галочку, стоящую у пункта «Использовать строку приветствия» (если она стоит) и применить установленные параметры;
- Нажать клавиши Ctrl+Alt+Delete и в появившемся окне выбрать пункт смены пароля;

- Ввести предыдущий пароль и новую комбинацию символов, которая будет защищать ваш компьютер.
Возможен другой вариант, для которого первые три пункта совпадают. Но дальше выбирается своя учётная запись и выбирается «Создание пароля».
Если старая комбинация существовала, перед сменой её придётся ввести.
Действия для Windows 7
Смена пароля для Windows 7 мало отличаются от аналогичных действий в предыдущей версии операционной системы.
Для этого потребуется:
- Нажать Ctrl+Alt+Del;
- После появления меню выбрать пункт «Сменить пароль»;

- Ввести старый (если он был установлен) и новый пароли.

Виндовс 8
В ОС Виндовс 8 и 8.1 существуют отличия в способе изменения пароля.
Для этого придётся:
- Навести курсор в верхний правый угол рабочего стола системы;
- Подождать появления специальной панели;

- Выбрать знак «Параметры»;
- Нажать на «Изменение параметров компьютера»;

- Выбрать меню «Пользователи» и нажать кнопку изменения;

- Ввести сначала старый, а затем новый пароль Виндовс 8;
- Если пользователь забыл предыдущую комбинацию, следует воспользоваться подсказкой;
- Нажать «Готово».
Операционная система Windows 10
Для компьютера с установленной Windows 10 изменять пароль чётной записи сложнее, чем на других ОС.
- Зайдя в меню «Пуск», требуется открыть параметры и выбрать «Учётные записи».

- Далее осуществляется переход к параметрам входа

- Затем выбирается новый пароль.

- После прохождения аутентификации с помощью старого пароля или утилиты Windows Hello, в зависимости от настроек, требуется ввести старый и новый пароли. Эти же комбинации можно использовать и для входа в учётную запись и на других устройствах Windows 10 – например, на планшете или смартфоне.
Если пароль забыт
Пользователю, который забыл свой шифр, потребуется совершить несколько действий по его восстановлению.
Для этого потребуется наличие загрузочной флешки или установочного диска с той же операционной системой, которая стоит на вашем компьютере.
- После загрузки и выбора «Восстановления системы» следует перейти к командной строке .

- В строке по очереди вводятся команды «copy c:\windows\system32\sethc.exe c:\» и «copy c:\windows\system32\cmd.exe c:\windows\system32\sethc.exe», необходимые для замены файлов, содержащих пароль.
- После перезагрузки компьютера при запросе пароля на вход в Виндовс 7 или другую ОС, 5 раз нажимается клавиша Shift . Теперь вместо обработчика залипающих клавиш запускается командная строка, в которой вводится net user «Имя» «Новый пароль».
- После этого можно войти в Windows с выбранным шифром, а войдя в систему, вернуть файл sethc.exe обратно в папку C:\Windows\System32.
Выбор пароля
Для того чтобы избежать ситуации, когда пользователь забыл, и одновременно обеспечить безопасность системы, следует правильно подобрать комбинацию символов:
- Не использовать свою дату рождения;
- Не применять простые сочетания типа имени, qwerty или 12345, легко подбираемые вручную;
- В идеале для предохранения Виндовс 7 или другой системы от несанкционированного доступа стоит ввести пароль, содержащий большие и маленькие буквы латинского
- Алфавита, несколько цифр и, желательно, какой-то символ.
Хотя даже очень сложный пароль не поможет от взлома системы специалистом. Однако от случайного доступа таких же пользователей его будет вполне достаточно.
Тематические видео:
Установка индивидуального ключа безопасности – один из самых простых и действенных способ защитить личную информацию от несанкционированного доступа. Но если в организациях подобная практика распространена повсеместно, то частные лица не особенно задумываются о том, чтобы хотя бы узнать, как установить пароль на компьютер. На самом деле самое сложное при установке пароля – придумать его. Все остальные действия выполняются достаточно просто и быстро.
Наиболее простой способ взломать систему – перебрать варианты паролей. Делают это с помощью специальных программ, которые достаточно быстро проверять, не использовали ли вы в ключе безопасности повторяющиеся или идущие по порядку символы, свои личные данные, популярные слова или их видоизмененную форму (2 вместо to, 4 вместо for и т.д.).
Идеально, если вы придумаете словосочетание, вставите между словами какой-нибудь символ, используете разный регистр или даже немного исказите написание. Правда, такой шифр нужно обязательно записать, иначе придется искать, как убрать пароль с компьютера.
Можно назвать еще минимум два способа, позволяющих придумать сложное кодовое слово. Первый – вставить внутрь одного слова другое. Второй – взять известную фразу и составить слово из первых букв слов, входящих в её состав. Отлично для этих целей подходят пословицы, поговори, крылатые выражения, ваши любимые цитаты и т.п. Для большей надежности разбавьте получившуюся аббревиатуру цифрами и используйте разный регистр.
Для проверки надежности ключа безопасности можно воспользоваться специальными сервисами, которые наглядно продемонстрируют, насколько трудно будет разгадать зашифрованное слово с помощью различных программ и ручного подбора.
Защита вашей учетной записи
В операционных системах Windows, начиная с XP, используются учетные записи, создаваемые пользователями для себя. Логично, что пароль устанавливается для входа в конкретную учетную запись – ведь именно здесь хранятся все файлы.
Чтобы поставить ключ безопасности для конкретного пользователя:
- Зайдите в «Панель управления»;
- Откройте меню «Учетные записи»;
- Нажмите пункт «Создание пароля»;
- Придумайте и введите дважды свой защитный код, который будет использоваться для входа в учетную запись;
- Укажите подсказку, чтобы в случае утери ключа безопасности вспомнить его.
Этот алгоритм действий подходит для создания пароля в Windows 7 и XP. Пользователям, на компьютерах которых установлена восьмая версия ОС от Windows, нужно пройти немного другой путь:
- Вызовите меню «Параметры», проведя курсор к правой стороне экрана;
- Перейдите в «Изменение параметров компьютера»;
- Выберите здесь раздел «Учетные записи»;
- Перейдите в подменю «Параметры входа»;
- Нажмите «Добавить пароль»;
- Придумайте код, подтвердите его и укажите подсказку.
После выполнения всех действий перезагрузите систему. При следующем входе компьютер потребует ввести код безопасности.
Использование возможностей BIOS
Поставить пароль на компьютер можно и без использования панели управления. К тому же защитный код, установленный для учетной записи, не так уж и всесилен. Поэтому если вы хотите еще надежнее защитить свои файлы, используйте защитные возможности BIOS. Пароль будет запрашиваться не на вход в учетную запись конкретного пользователя, а на включение компьютера.
Зайдите в BIOS и найдите вкладку «Setting Password». В зависимости от модификации БИОСа размещение вкладок может быть различным, так что внимательно изучите основное окно.
Если вы хотите максимально защитить систему от несанкционированного проникновения третьих лиц, используйте защитные ключи двух уровней – для учетной записи и в BIOS. Тогда велика вероятность, что нежелательный пользователь не сможет получить доступ к вашим файлам.
Восстанавливаем доступ без пароля
Память может изменить, бумажка с защитным ключом потеряться, а доступ к компьютеру все равно необходим. Поэтому полезно знать, как взломать пароль на компьютере.
Что делать, если пароль утерян
Обойти пароль на компьютере, который установлен в BIOS, можно только механическим путем. Для этого придется разобрать системный блок, найти на материнской плате круглую батарейку, благодаря которой сохраняются все настройки BIOS, и аккуратно вытащить её. Затем необходимо установить её на место, собрать системный блок и запустить систему – никакой ключ безопасности компьютер запрашивать не будет.
В чем подвох? Просто вы сбили до заводских параметров настройки БИОСа, отключив батарейку CMOS. Способ этот подходит только для стационарных компьютеров, доступ к материнской плате которых можно осуществить достаточно легко. В случае с ноутбуком же придется его полностью разбирать – без помощи специалистов обойтись будет трудно. Поэтому лучше запишите пароль и храните его в безопасном месте.
Если защитный ключ был установлен для конкретной учетной записи, убрать его можно с помощью безопасного режима. Чтобы удалить пароль с компьютера, перезагрузите его, а затем при включении нажмите клавишу F8. Вы попадете в меню выбора режима загрузки.
- Выберите «Безопасный режим»;
- Загрузка ОС продолжится, и вы увидите список учетных записей;
- Зайдите во встроенную учетную запись «Администратор». При обычной загрузке вы её не видите, но в безопасном режиме она доступна для входа;
- Откройте в панели управления «Учетные записи»;
- Выберите пользователя, который вас интересует;
- Откройте его профиль и нажмите «Удаление или изменение пароля». Подтвердите свое намерение;
- Перезагрузите систему и вы получите доступ к нужной учетной записи. Вам только что удалось снять пароль с компьютера.
Как узнать ключ безопасности
Если вы хотите узнать пароль от компьютера, не торопитесь доверять советам различных хакерских форумов и уж тем более не скачивайте подозрительные программы сомнительного содержания от неизвестных разработчиков. Таким способом вы не только не узнаете код безопасности, но и можете серьезно навредить системе.
Однако есть все-таки приложения, которые проверены пользователями и не влияют на работу компьютера. Одна из таких программ называется Ophcrack. Эта бесплатная утилита может работать как обычное приложение и как LiveCD, если войти в систему невозможно. По заверению разработчиков с её помощью можно распознать 99% текстовых и цифровых кодов.
После запуска приложения вы увидите его главное окно, в котором необходимо выбрать режим отображения информации. Удобнее использовать текстовый режим, да и работает он корректнее, чем графический. Затем необходимо дождаться, пока утилита завершит свою работу. Занимает весь процесс 5-10 минут.
Тесты показывают, что сложные пароли, в которых использованы цифры, буквы и разные регистры, утилита обычно не угадывает. Однако с простыми зашифрованными словами она легко справляется.
Есть и более экзотичные способы, чтобы узнать и изменить пароль на компьютере. Например, воспользоваться различными кейлоггерами, устанавливаемыми на машину, код безопасности которой требуется узнать. Эти шпионские программы будут собирать сведения о том, какие клавиши нажимает пользователь в течение дня. Отчет приходит на электронную почту, которые вы самостоятельно указываете в настройках. Способ довольно опасный и не стопроцентно эффективный, но если не боитесь рискнуть работоспособностью системы, можете попробовать.
Как поменять пароль на компьютере, если у вас нет доступа ни к одной учетной записи? Доступен для входа только BIOS и стартовое окно выбора пользователей. Воспользоваться программами в таком случае не получится.
Изменение и восстановление пароля
Можно сменить пароль на компьютере, сбросив его. Для этого вам потребуется загрузочная флешка или LiveCD. После запуска главного окна установщика, выберите пункт «Восстановление системы».
Затем включите командную строку, выбрав её в следующем окне.
Введите в ней следующую команду: copy c:windowssystem32sethc.exe c:
Эта команда отвечает за резервное сохранение файла, который отвечает за залипание клавиш. Зачем это? На следующем шаге мы заменим исходный файл исполняемым, набрав команду copy c:windowssystem32cmd.exe c:windowssystem32sethc.exe.
После перезагрузки мы получим следующую ситуацию – пятикратное нажатие на Shift, которое как раз отвечает за активацию залипания клавиш, теперь запускает от имени Администратора командную строку.
Чтобы сбросить пароль и установить новый, наберите команду: net user Имя_пользователя Новый_пароль. Имя пользователя вы указываете по названию своей учетной записи, а пароль придумываете новый.
Восстановить пароль на компьютере можно и с помощью реестра. Зайдите через безопасный режим, откройте командную строку, напечатайте запрос «regedit» и нажмите Enter.
В появившемся редакторе реестра выберите HKEY_LOCAL_MACHINE, нажмите «Файл» в верхнем меню, а затем кликните пункт «Загрузить куст».
В открывшемся проводнике выберите папку Windows/system32/config и задайте новое имя куста.
Созданный пункт появится в реестре. Перейдите в меню «Setup», выберите «Setup Type». Кликните на него дважды, чтобы изменить; в строке «Значение» поставьте цифру 2. Здесь же найдите пункт «Cmdline» и поменяйте значение, установив «cmd.exe».
Снова откройте меню «Файл», нажмите строку «Выгрузить куст». После перезагрузки появится небольшое окно, в которое потребуется вписать уже знакомую вам команду net user Имя_пользователя Новый_пароль. Готово, вам удалось сменить пароль на компьютере.
